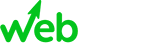1. Log in to the WebPilot Social Dashboard with your account credentials.
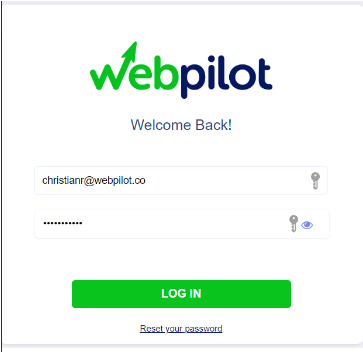
2. On the left side of the page, click Content Library. You should be able to see all the created graphics for the social posts, including the past ones.
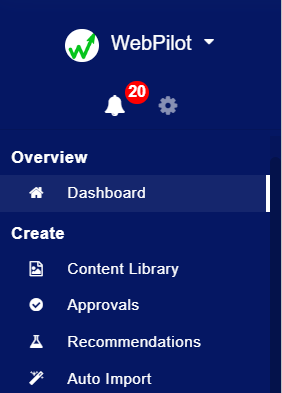
3. The contents at the top part in the library are the newest, or the ones included in the current batch.
Please note that the posts themselves are not yet set to be posted on their scheduled date; we will cover scheduling them in this guide.
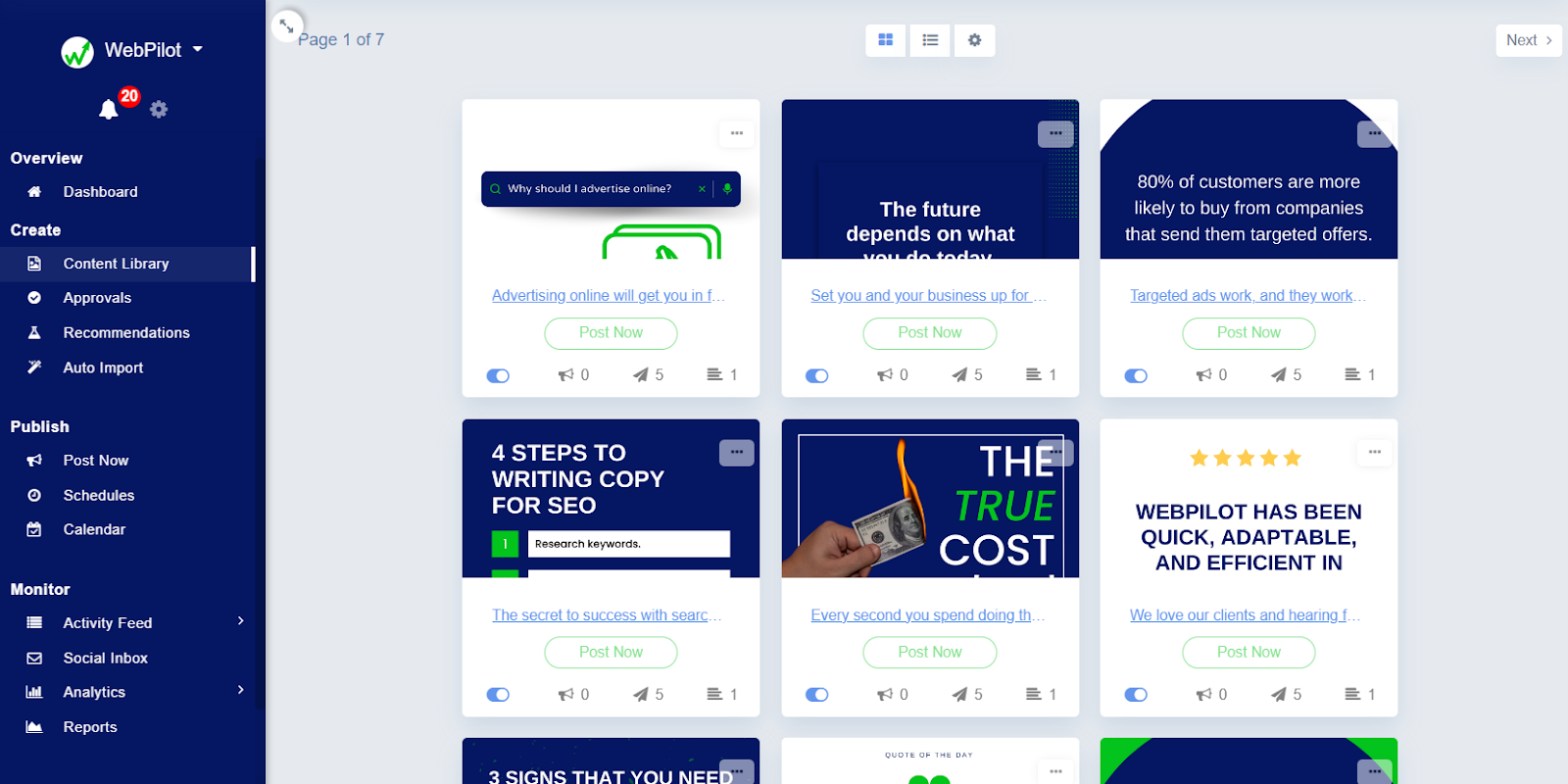
4. To create a post out of the graphic images, you need to edit the content.To edit a content, simply click on it (Don’t click the “Post Now” button). In this guide, we will be editing the latest content for WebPilot.
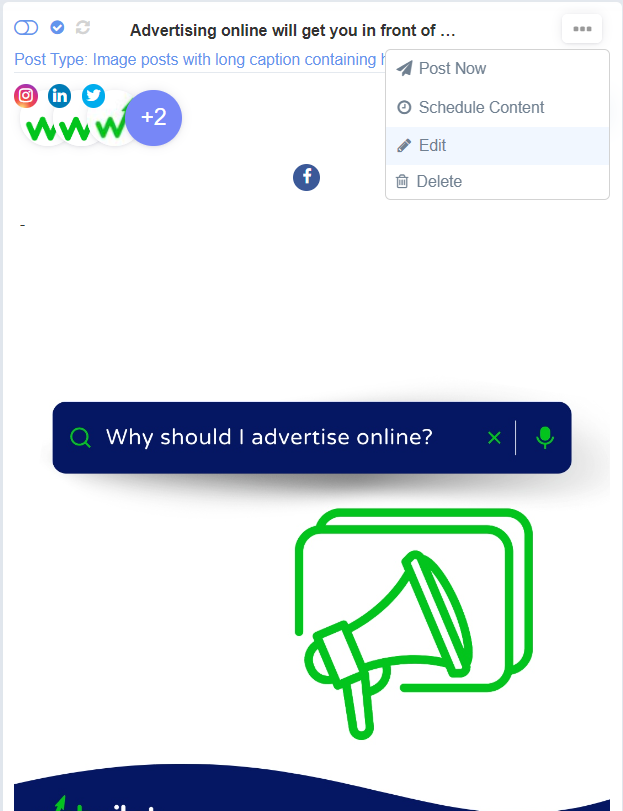
Click the ellipsis at the top right, then Edit.
5. The graphic images we are creating are uploaded under the Media tab.
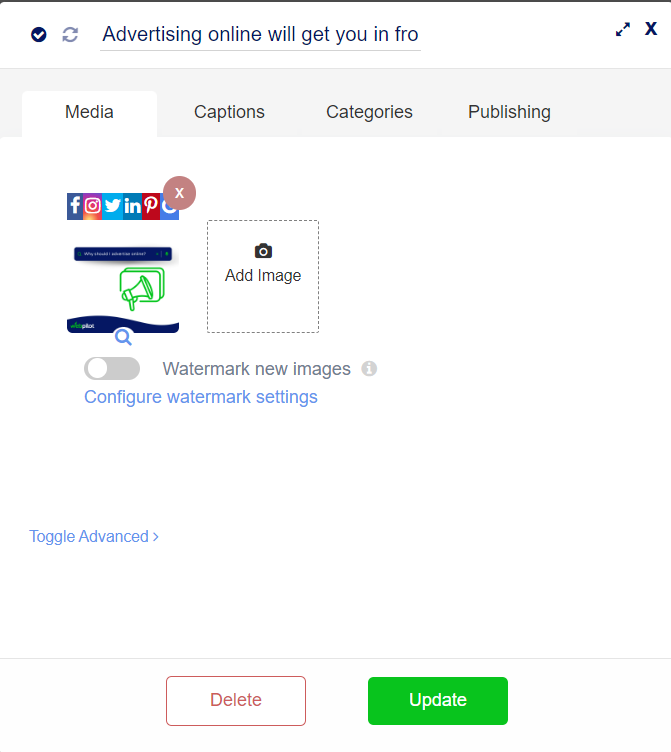
The post captions are added under the Captions tab.
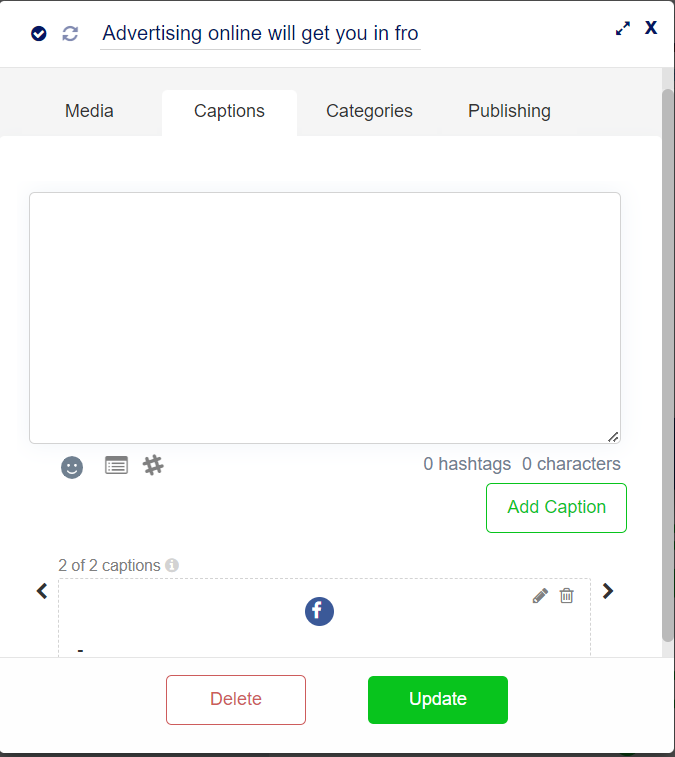
The caption is already set after placing the caption in the text box (clicking the “Add Caption” will add another text box, which will then create 2 posts of the same image). By default, the same caption applies to all your social media platforms. However, if you want to edit the caption for a specific platform, you may do so by clicking the card icon (to the left of the hashtag icon), and selecting the platform you want it edited.
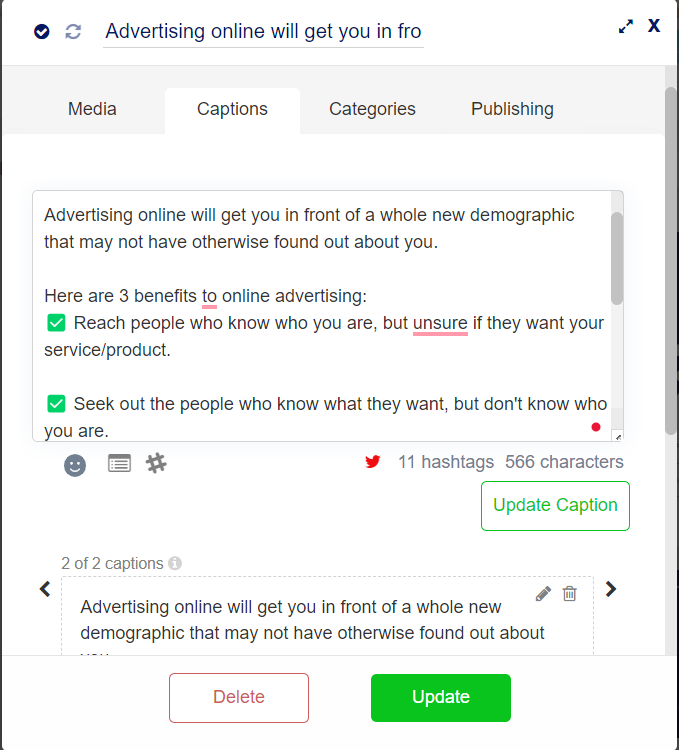
You may also click the hashtag icon to use or add saved hashtags.
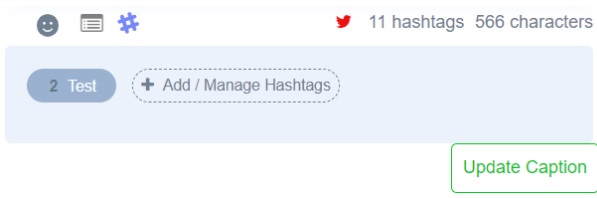
Under the Categories tab, you can set up different categories like types of posts, topics, etc., so you can group the contents/posts together in ways that make sense for you. Of course, this is only optional.
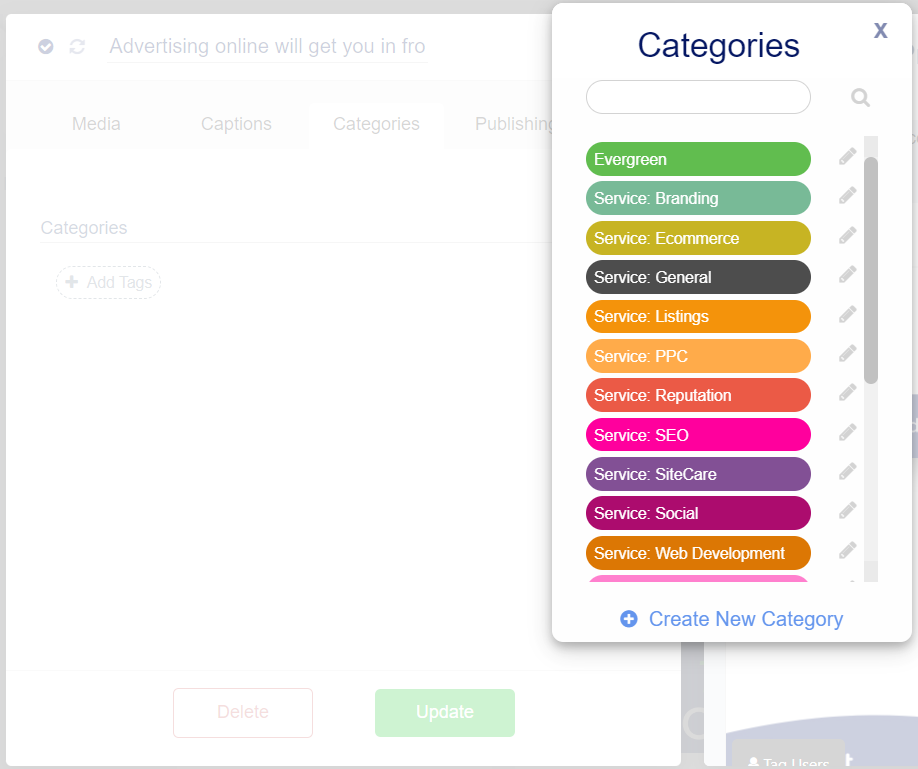
6. Next, go to the Publishing tab. You will select all your platforms which you want your post to be published on. When all is done, click the Update button at the bottom.
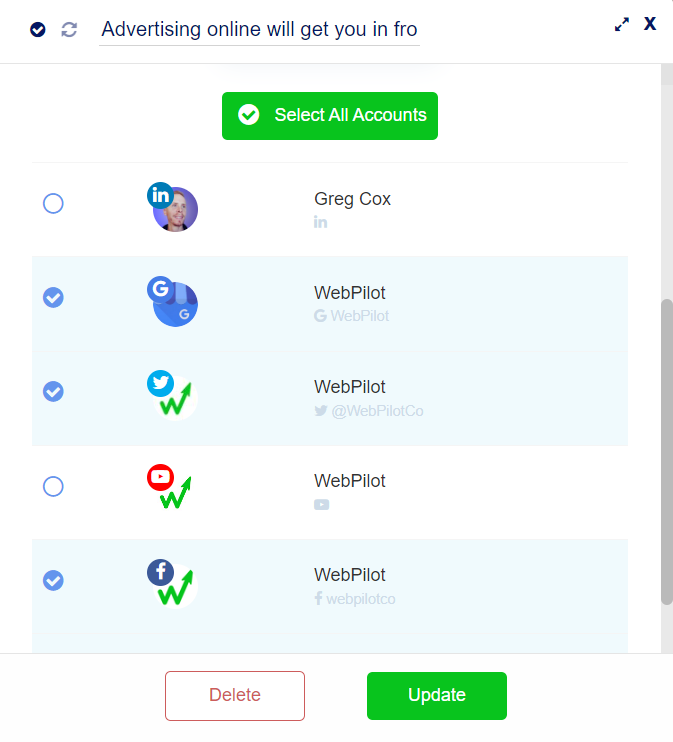
7. To schedule posts, go to the Calendar.
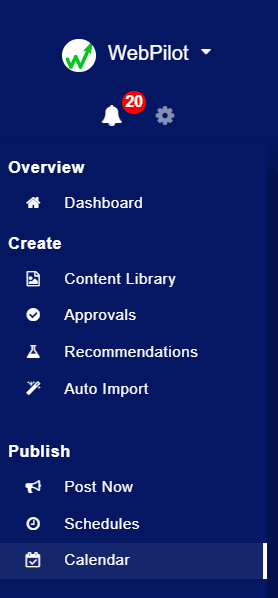
Then, simply drag the posts found on the right side into the specific dates of the calendar. The screenshot below shows scheduling the “March” 1 post for March 1, 2023. If multiple posts are scheduled on the same day, you may change their order by also dragging to adjust their timeslots.
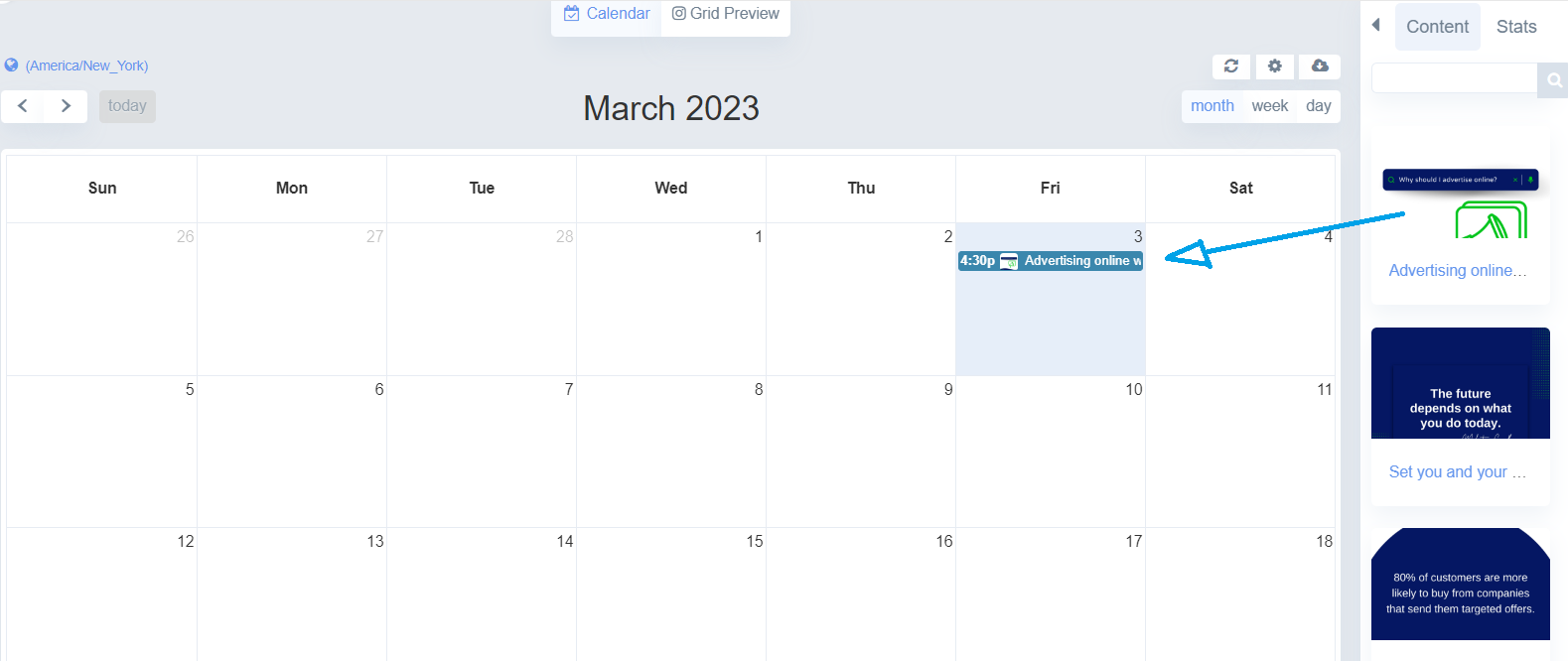
Please also note that when you drag the contents to a specific date, it will automatically pick the time for you. To change the time, you can switch the calendar to Day mode (found at the top right side of the calendar) and then drag it to the new time.
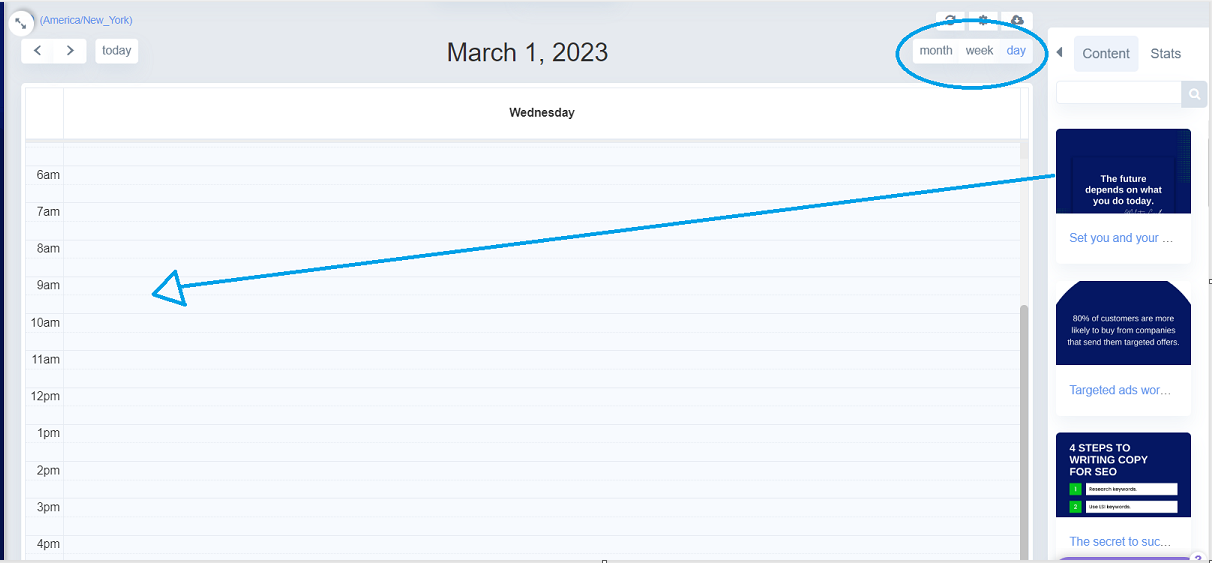
8. Lastly, to enable the posts to go out on schedule, we need to approve the posts. This is just the same process as what you’ve been doing previously – going to the approval link we are sending you and clicking the orange Needs Approval button.
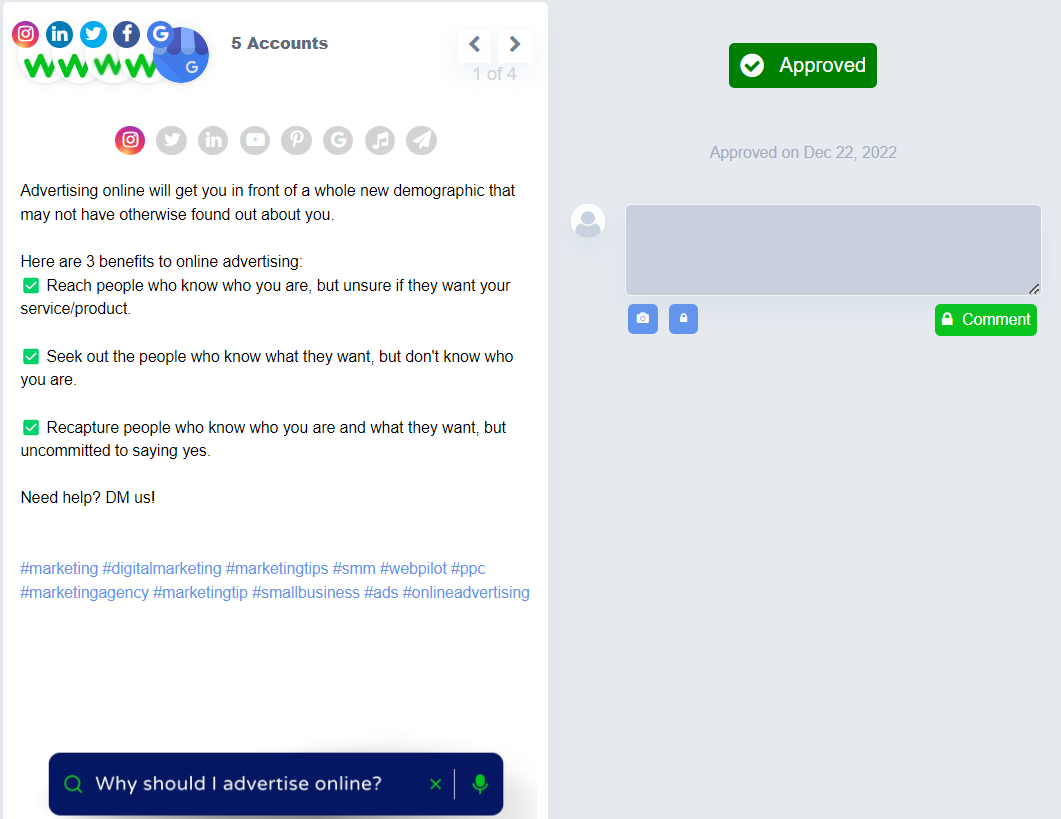
An alternative is to go to the Content Library and click the orange/blue toggle found in each post. This will approve the post and will not require you anymore to go to the Approvals link.
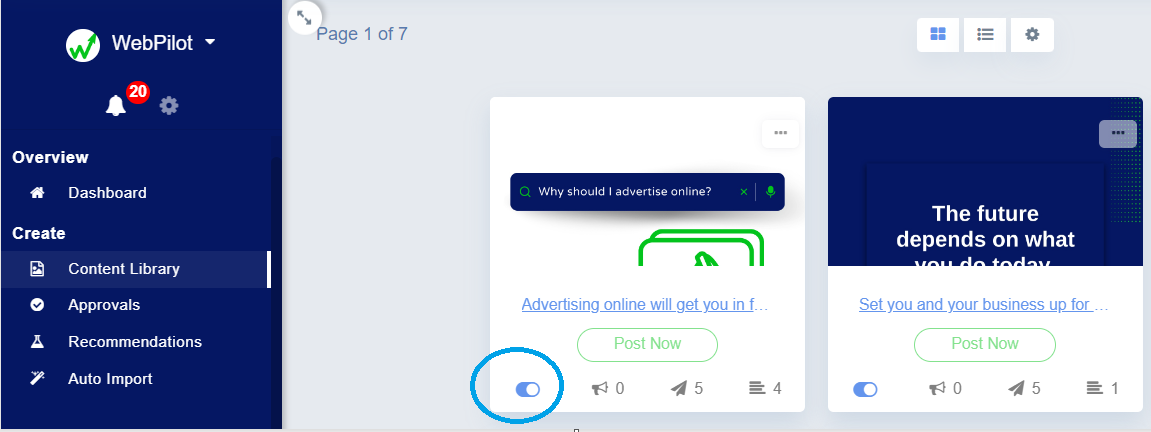
Of course, you may also leave your edit requests for the image in the comment section and we will work on them as soon as possible.
For more help working with our platform, please see our WebPilot Social Platform How-To Guide for instructions on utilizing the platform.